Архивация данных нужна для того, чтобы сэкономить место на компьютере, это основное применение.
Архивировать можно и стандартной функцией Windows. Рассмотрим ниже как это можно сделать.
Нажимаем правой кнопкой на папку или файл, который хотите заархивировать.
И делаем всё как на картинке. Нажимаем Отправить - Сжатая ZIP-папка.
Он спросит вопрос нажимаем "Да" и появляется файл с расширением .zip в той папке где вы архивировали.
Вот так будет выглядит файл, иконка может быть другой, а расширение останется тем же.
Сравним размер исходного файла с архивированным.


Отличается размер не сильно. Теперь попробуем заархивировать картинку другим архиватором - WinRar - он мой любимщик - у него расширение .rar. Его нету в системе его нужно будет скачать и установить.
Чтобы заархивировать файл с помощью программы WinRar необходимо: нажать правой кнопкой на файл или папку и выбрать "Добавить в архив" либо "Добавить в архив и имя файла или папки, которую вы архивируете" - это более удобный способ, но, когда вы выбираете "Добавить в архив" то открывается окно с параметрами архивирования. Мы их и разберём. Итак нажимаем "Добавить архив".
Открывается как я говорила окно с параметрами архивирования.
В параметрах есть много вкладок -
Вкладка Общие - в нем можно указать име, расширение - как .rar так и .zip, методы сжатия - Обычны, Хороший, Максимальный, Быстрый, Скоростной и можно Без сжатия. И много разных функций. Еще можно разбивать архив на части тоже в этой вкладки.
Вкладка Дополнительно - в ней можно установить пароль на архив , параметры сжатия. Можно выбрать выключение ПК при окончания архивирования.
Вкладка Опции - она активизируется видимо, когда уже заархивируем файл. Можно будет в этой вкладке удалить полностью файл, либо поместить в корзину
Вкладка Файлы - можно указать путь к файлу и какие хотите исключить из обработки, еще можно так выбрать какие файлы не хотите сжимать.
Вкладка Резервные копии - найдете параметры для резервного копирования
Вкладка Время - можно задать параметры времени.
Вкладка Комментарий - это очень нужная функция, в ней можно написать, что находится в архиве.
Как вы всё заполните, что нужно нажимаете ОК и процесс архивирования начнется.
Окно архивирования закроется само после окончания архивирования. И посмотрим на сколько уменьшился файл архивированный программой WinRar.
Как видим особой разницы нету, но при архивировании текстовых документов разница видна.
Есть другой архиватор 7-Zip, я покажу как и им архивировать, но вкратце.
Была рада помочь.














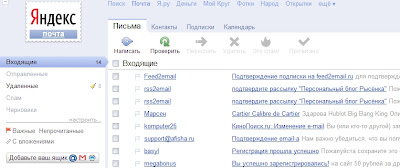




























 В нем есть встроенный поиск файлов, программ, игр и музыки и встроенный браузер официального сайта download master, там выкладывают различные файлы. Ну и многопоточная закачка, способная намного повысить скорость закачки файлов, за это я пользуюсь именно этой программой.
В нем есть встроенный поиск файлов, программ, игр и музыки и встроенный браузер официального сайта download master, там выкладывают различные файлы. Ну и многопоточная закачка, способная намного повысить скорость закачки файлов, за это я пользуюсь именно этой программой. 






